便 箋 の 罫 線 |
★ 便箋に罫線を入れたい場合は、下の説明を参考にしてください。★
![]()
葉書用の罫線(長方形用)
こんな感じになります。 ↓ (見本)
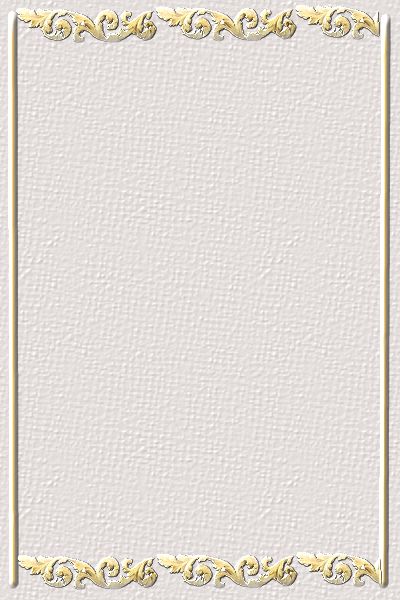
![]()
葉書用の罫線 (横長用)
![]()
【 罫線の入れ方 】
![]()
★ MEME便箋には罫線を入れておりません。
キーボードを使ってフォントを入る場合、罫線が邪魔になるケースもあるからです。
でも、手書きで書く便箋なら、罫線があった方がいいこともありますよね。
もし罫線が必要な場合は、上の罫線の中から色の濃さを選択し、ダウンロードしてください。
(「皮表紙」などの濃い地色便箋だったら薄い色の罫線を選ぶ・・など)
******
★ 一番簡単なやり方は、一度便箋を印刷後、もう一度上の罫線を重ね印刷すれば出来ます!
(*^_^*)
でも、ちゃんとした罫線の入れ方を下に書きますね!
★ さて、罫線を「便箋」に重ねてみましょう。
Winをお使いの方は、「付属」についている「ペイント」を立ち上げてください。
(1)「ファイル」 → 「開く」 → DLした罫線を表示
(2)「変形」 → 「背景色を不透明にする」 のチェックをはずす。
(3)「編集」 → 「全てを選択」 → もう一度「編集」を出し、「コピー」をクリック。
これで、背景が透明になった、罫線だけがコピーされました。
******
★ 次に、DLしてある「便箋」を出しましょう。
(1)「ファイル」 → 「開く」 → で便箋を表示させます。
(この時、前の画像を保存するかを聞いてきますが、「いいえ」「はい」どちらでも。)
(2)「編集」 → 「貼り付け」 で終了!便箋に罫線が入ります。
罫線をお好みの場所に移動させて完了です。
これを印刷すると、「罫線入り」の葉書が出来上がります! (^_-)-☆